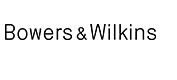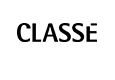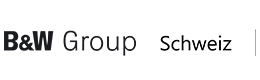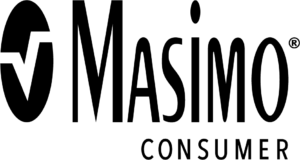Entfernung des Bowers & Wilkins Control App aus dem Apple App Store
Sie sind Besitzer eines Zeppelin Air, Z2, A5, A7 oder eines Zeppelin Wireless und suchen das Control App für ihr Apple Mobilgerät?
Wir sind kürzlich zu der Entscheidung gekommen, die Control-App aus dem Apple App Store zu entfernen, vor allem um Verwirrung zu beseitigen. Wir haben ein häufiges Missverständnis zwischen unseren Apps bei der Suche nach der kompatiblen App festgestellt.
Bitte beachten Sie, dass die Control-App weiterhin funktioniert, wenn Sie sie bereits auf Ihrem iOS-Gerät installiert haben. Ebenso können Sie sie, wenn Sie sie zuvor heruntergeladen, aber inzwischen deinstalliert haben, ganz einfach über den Bereich „Gekauft“ in Ihrem iTunes-Konto neu installieren. Vollständige Anweisungen zum Auffinden dieses Bereichs in Ihrem Konto finden Sie hier.
Setup- & Firmware-Updates
Die PC- und Mac-Version der Control-App steht weiterhin zum Herunterladen und zum Einrichten Ihres drahtlosen Musiksystems sowie zum Überprüfen und Aktualisieren der Firmware zur Verfügung.
Bitte klicken Sie hier, um die PC- oder Mac-Version herunterzuladen.
Alternative Einrichtungsmethode
Wenn Sie nicht auf die iOS- oder PC/Mac-Version der Control-App zugreifen können, befolgen Sie bitte die untenstehenden Installationsanweisungen.
Zeppelin Air, Z2, A5 und A7
- Schließen Sie das Netzkabel an den Lautsprecher an.
- Die LED sollte von pulsierendem Rot zu doppelt blinkendem Gelb wechseln. (dies kann bis zu einer Minute dauern)
- Wenn sich die LED nicht in doppelt blinkendes Gelb ändert, halten Sie die Werksreset-Taste auf der Rückseite des Lautsprechers 10 Sekunden lang gedrückt.
- Greifen Sie über ein iOS-Gerät oder einen PC/Mac auf die WLAN-Einstellungen zu und stellen Sie eine Verbindung zum „Zeppelin/Z2/A5/A7_SETUP_XXX“ Netzwerk her.
- Öffnen Sie den Webbrowser auf Ihrem Gerät, z. B. Safari oder Internet Explorer.
- Tippen Sie 192.168.10.1 in die Adressleiste oben auf dem Bildschirm und drücken Sie die Eingabetaste. Die Setupseite wird dann geladen.
- Geben Sie dem Musiksystem einen Namen.
- Wählen Sie Ihr Heim-WLAN-Netzwerk und geben Sie sorgfältig das Passwort für das gewählte WLAN-Netzwerk ein.
- Drücken Sie ‚Apply Now’.
Die LED auf dem Lautsprecher beginnt dann lila zu blinken, bevor sie stetig lila wird, um eine erfolgreiche Einrichtung und Wi-Fi-Verbindung anzuzeigen. Sobald der Lautsprecher mit Ihrem Wi-Fi-Netzwerk verbunden ist, wird es von jedem Apple-Gerät für AirPlay-Streaming verfügbar sein.
Zeppelin Wireless
- Schließen Sie das Netzkabel an den Zeppelin Wireless an.
- Die LED sollte von pulsierendem Rot zu einem pulsierenden Grün wechseln. (dies kann bis zu zwei Minuten dauern)
- Wenn die LED nicht in pulsierendes Grün wechselt, halten Sie die Werksreset-Taste auf der Rückseite des Zeppelins 10 Sekunden lang gedrückt.
- Mit einem iOS/Android-Gerät oder PC/Mac greifen Sie auf die WLAN-Einstellungen zu und stellen Sie eine Verbindung zum „ZeppelinWireless_Setup“ Netzwerk her.
- Öffnen Sie den Webbrowser auf Ihrem Gerät, z. B. Safari oder Internet Explorer.
- Tippen Sie 192.168.10.1 in die Adressleiste oben auf dem Bildschirm und drücken Sie die Eingabetaste. Die Setupseite wird dann geladen.
- Geben Sie dem Zeppelin Wireless einen Namen.
- Wählen Sie Ihr Heim-WLAN-Netzwerk und geben Sie sorgfältig das Passwort für das gewählte WLAN-Netzwerk ein.
- Drücken Sie ‚Apply Now’.
Die LED auf dem Zeppelin Wireless beginnt dann grün zu blinken, bevor sie stetig grün wird, um eine erfolgreiche Einrichtung und Wi-Fi-Verbindung anzuzeigen. Sobald der Zeppelin Wireless mit Ihrem Heim-WLAN-Netzwerk verbunden ist, ist er über jedes Apple-Gerät für AirPlay-Streaming und die Spotify-App in iOS, Android™, Mac und Windows zugänglich.
Technische Änderungen und Irrtümer vorbehalten.
Stand April 2021